.::How To Install Windows 7 In Your Computer Instantly::.
Before you start this procedure.
- Make sure to back up your data: First, make sure there is absolutely NOTHING you cannot afford to lose on the drive you're going to install Windows on (let's say the C: drive.)
- Make sure your network cable is unplugged from the wall (to avoid getting viruses from your local area network).
- You have a Windows 7 installation CD with a valid Product Key.
- Hardware driver discs that shipped with the PC and any components you added on (Optional, but VERY strongly recommended)
- Time & Patience (you need to be calm and give the setup a little time)
There are two options to choose from during the Windows 7 installation process:
Upgrade. This option replaces your current version of Windows with Windows 7, and keeps your files, settings, and programs in place on your computer.
Custom. This option replaces your current version of Windows with Windows 7, but doesn't preserve your files, settings, and programs. It's sometimes referred to as a clean installation for that reason.
Step 1: Insert the Windows 7 CD into your CD-ROM drive and restart your computer.
Step 2: The computer will prompt you to press any key to boot from the CD. Press a key on the keyboard to start the Windows Setup.
The computer will load the setup files automatically. This may take few minutes.
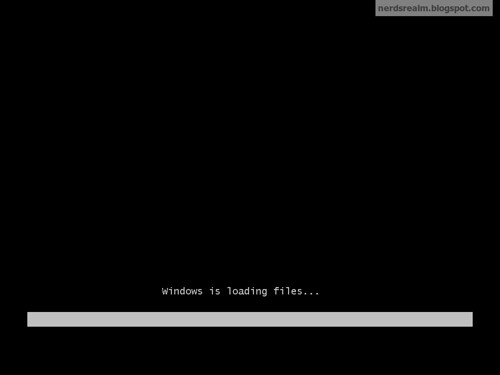
Step 3: Select your language, time & currency format, keyboard or input method and click Next.


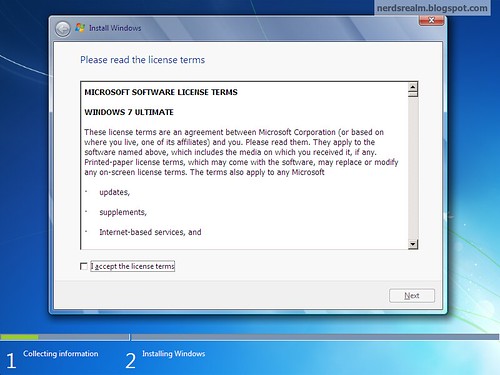
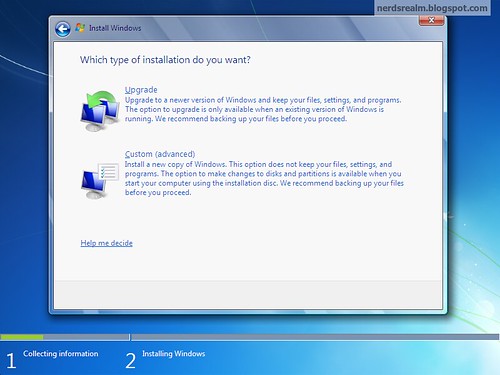







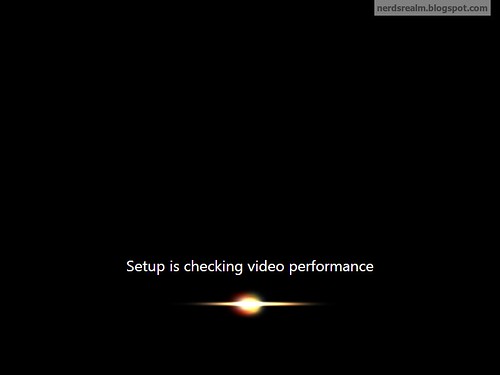





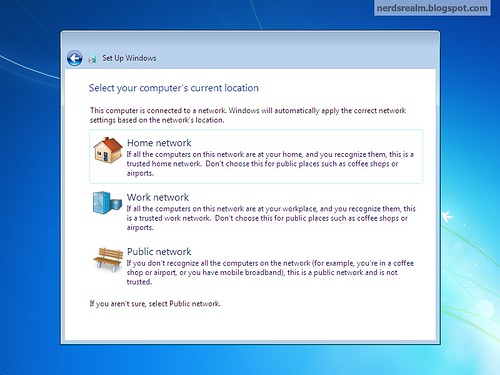

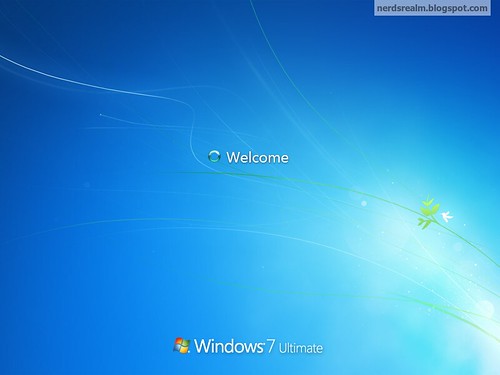

Congratulations! You have successfully installed Windows. You can pat yourself at the back for being so patient throughout the installation. You did it!
If You Have Any Problem Then Comment Here.. Im Always Here To Help You..
thank u


0 Comments
Thanks for comment here we will reply you soon...